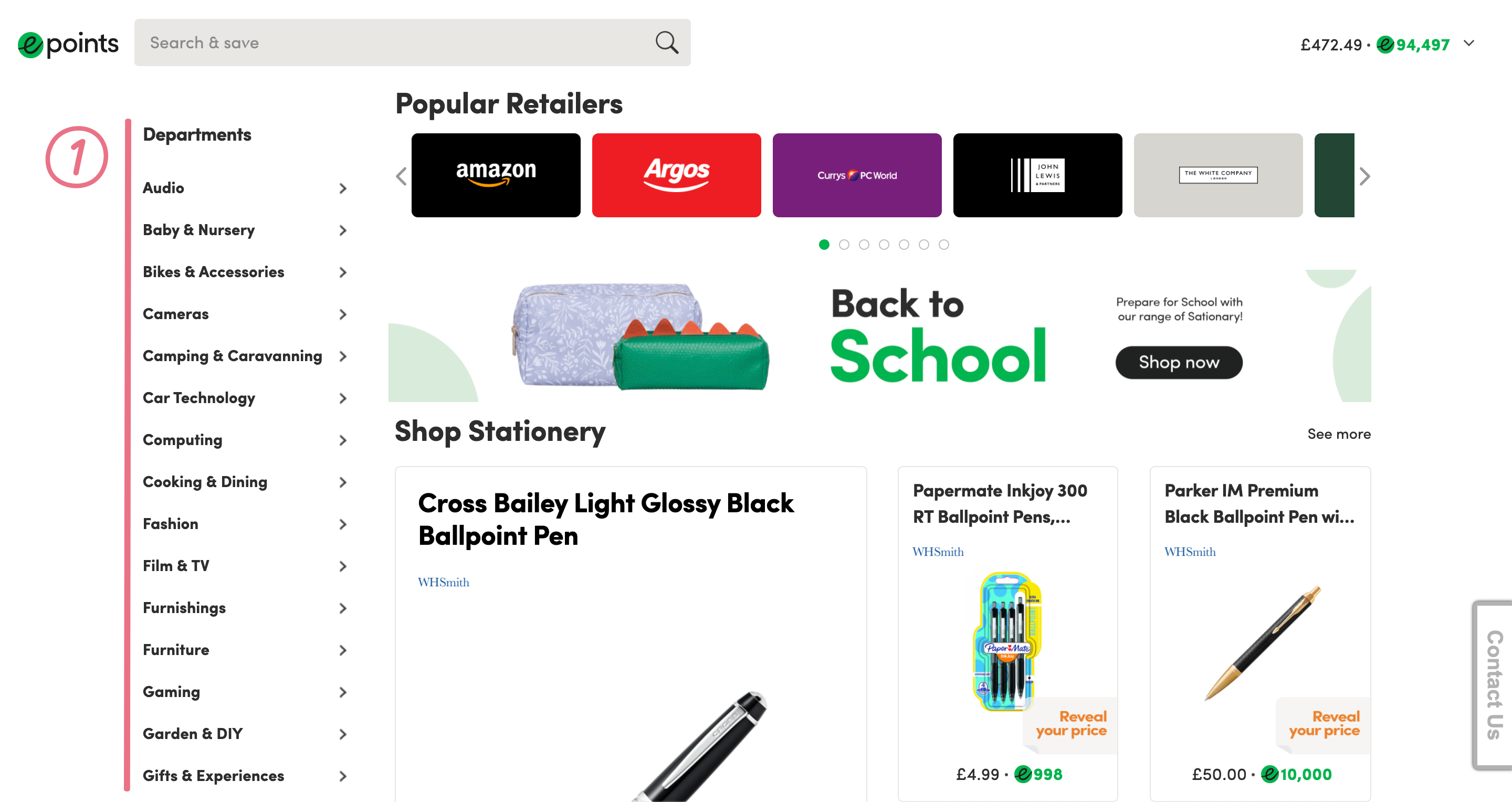
1. Log in and search the Epoints reward range
Log into www.epoints.com. Remember, you can see how many Epoints you currently have in the top right-hand corner of your screen.
To find something that you want, you can filter items by department and price range.

2. Select a product
When you select a product from the reward range, you will see more information about the product and delivery information. Click ‘Buy now’ to add this product to your basket.
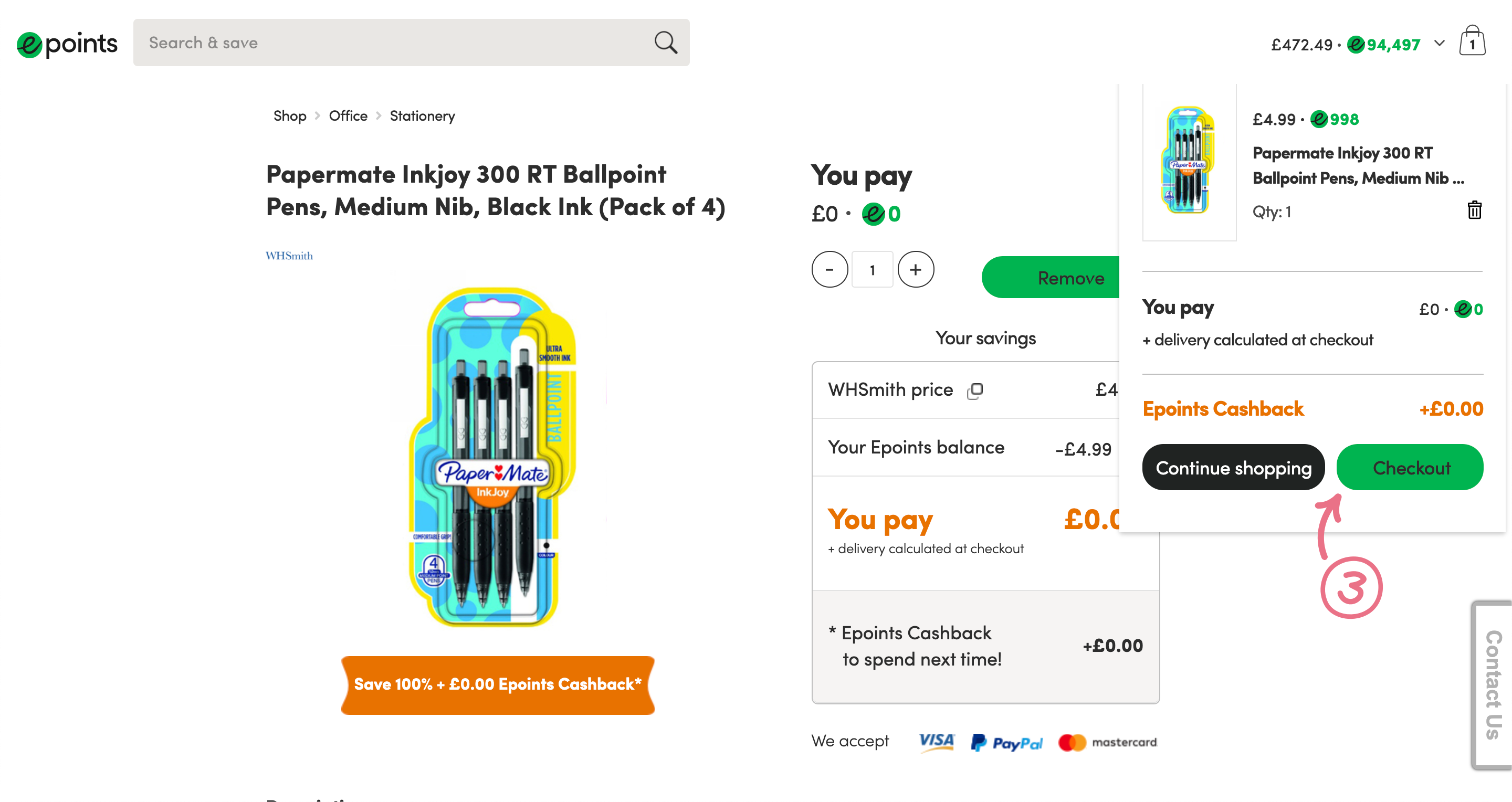
3. Add any other products and then head to the checkout
Once you’ve added a product to your basket, you can continue to browse the range and add other products if you wish. When you’ve selected all the items you want, click on the bag icon at the top of the screen. It will take you to the checkout.
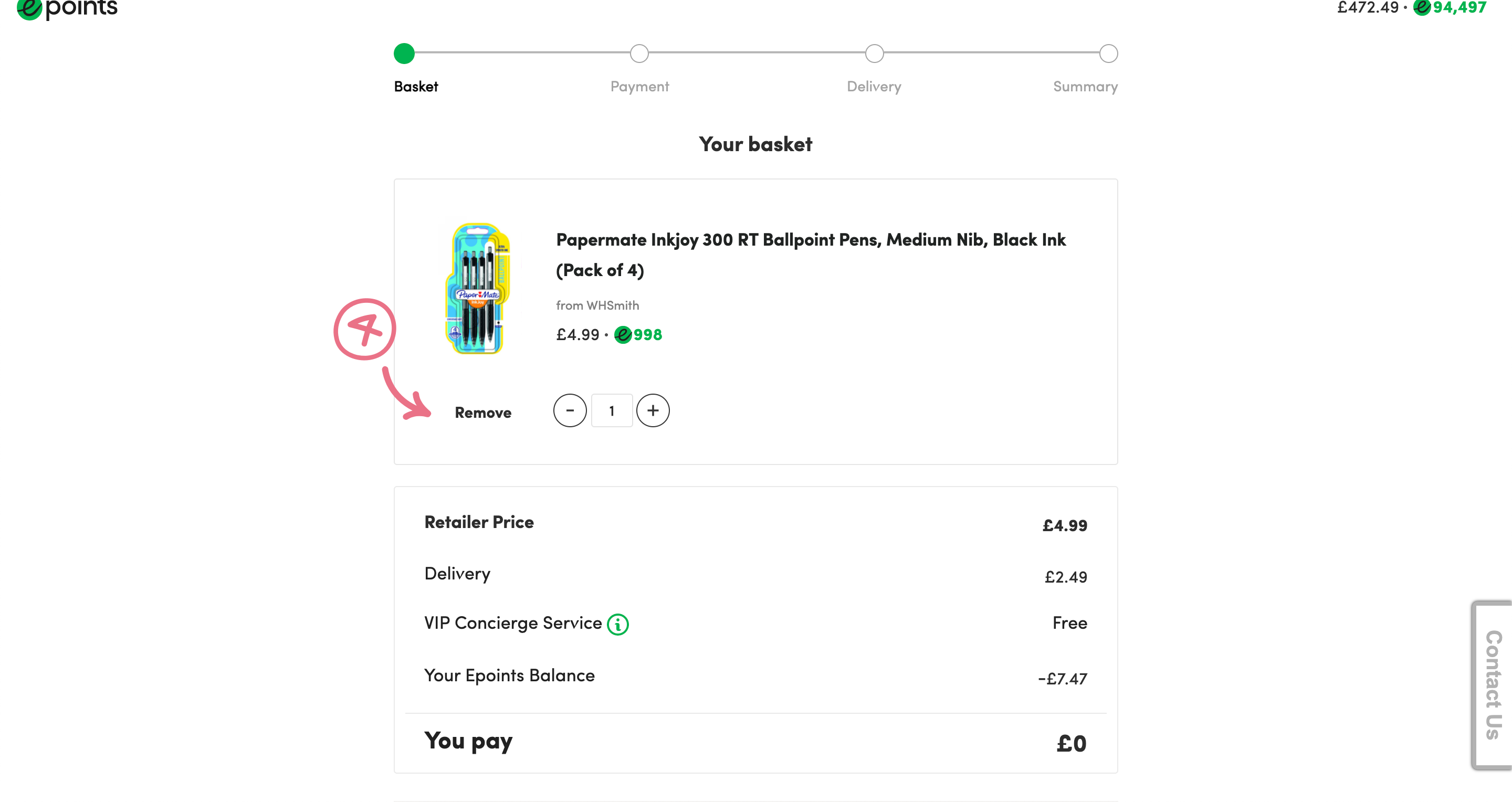
4. Review your rewards
You now have an overview of all the rewards you’ve selected. If you need to remove a singular product, you can do this using the relevant ‘Remove’ button under the item. You should also double-check the quantities you’ve ordered.
Finally, you’ll be able to see how many Epoints are required to purchase each product and in total for the order. If you have enough Epoints and are happy, you should click ‘Continue’ to move on to the next step.
If you do not have enough Epoints, when you click ‘Continue’, you will arrive at a page where you can purchase the required Epoints you need for that purchase.
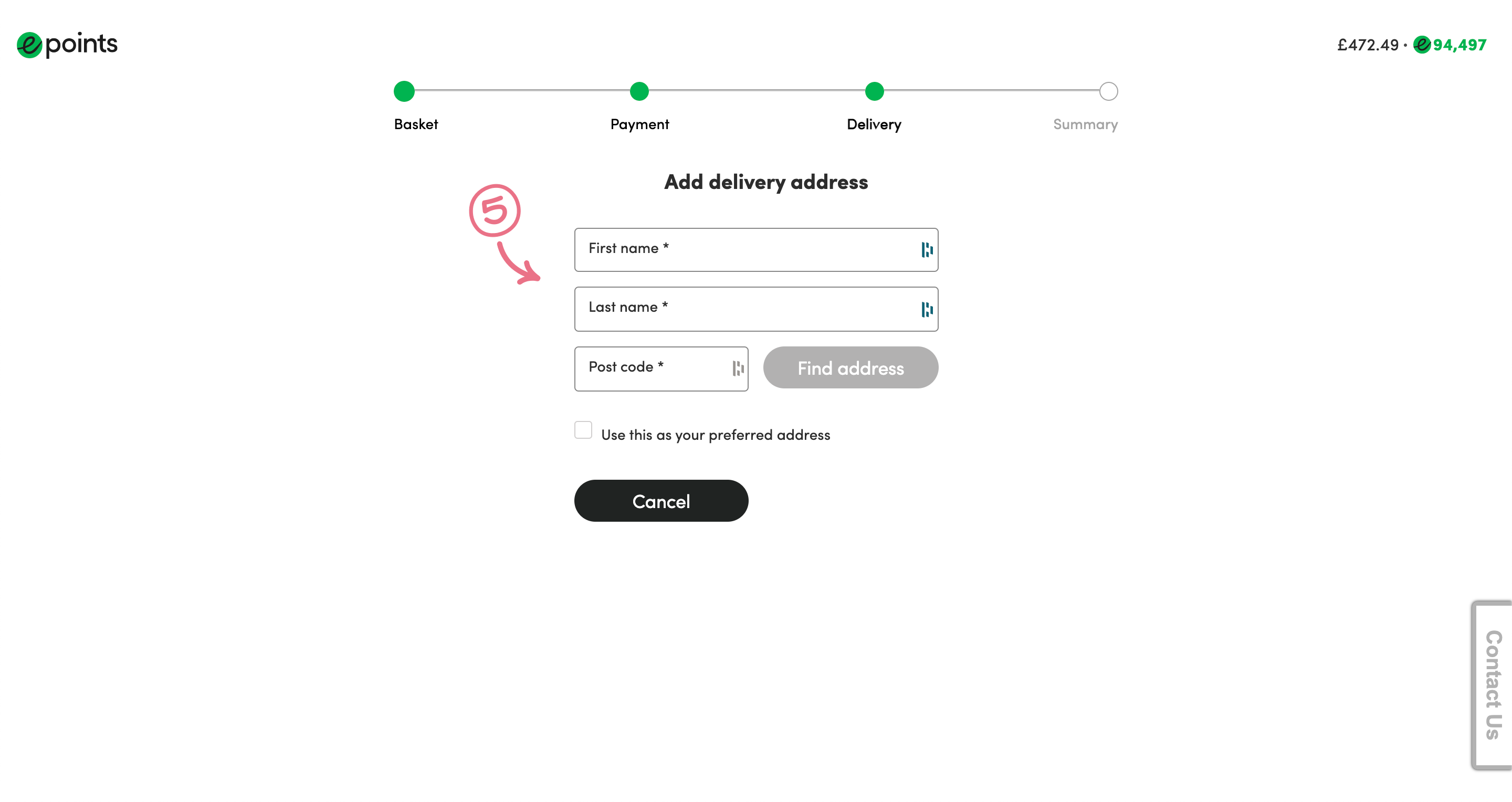
5. Enter delivery and contact details
Complete this form to let us know where to deliver your items and how we can contact you should any issues arise.
Once you’ve completed your details, click ‘Save address’, and ‘Continue’ to review your order. If you cannot click on it, you have not completed all the required fields in the form.
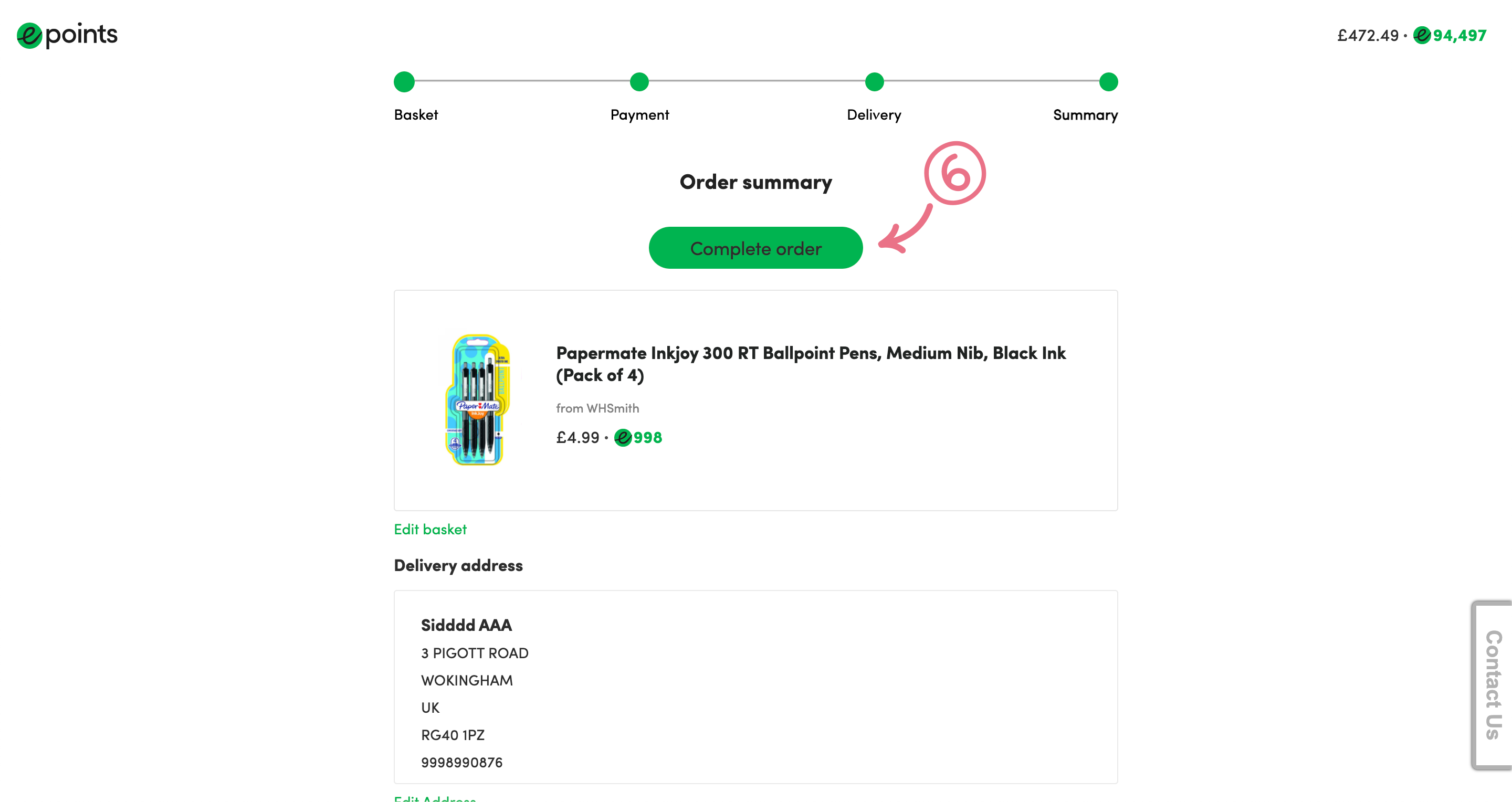
6. Review your order and submit
Finally, you will see a summary of your order and delivery details. If you need to change anything, you can select the ‘Edit’ link next to the relevant section you need to amend.
Once you’re satisfied, click ‘Complete order’. You will arrive at a confirmation screen once your order has gone through successfully. You should also receive an email to confirm your order.
